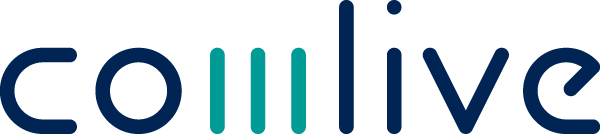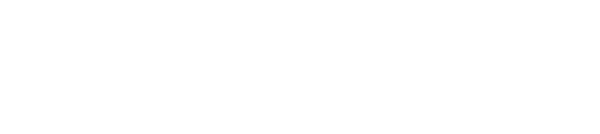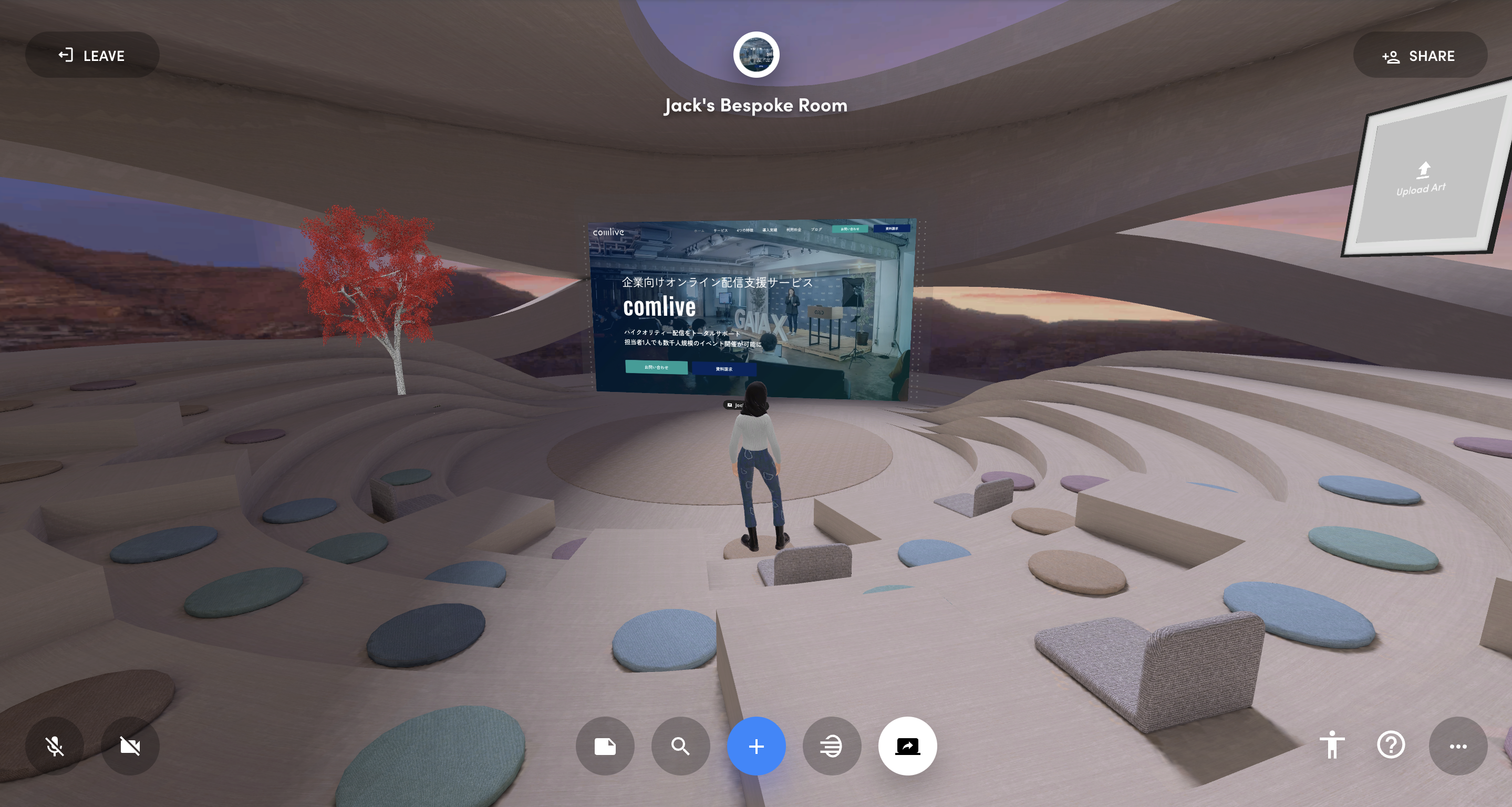今や多くの企業がオンラインツール【Zoom】を使って会議やセミナー、イベントを企画しています。中には、カメラを2台以上使って資料や手元をよく見せたいなと考える方も多いと思います。
そこで本記事では、ライブ配信をカメラ2台で行う際に必要な機材と方法を解説していきます。
なお、ガイアックスでは、オンライン配信サービスを提供しています。企業のオンラインイベントの配信代行を企画から巻き取ることができます。イベントに付随するWEBサイト制作なども内製化しており、配信台本作成や接続テストなど手厚いサポートを強みにしています。特に、ビジネス・カンファレンス系の案件の経験が豊富です。
失敗が許されない配信を考えている方や機材を使う配信でプロに任せたい方は、ご相談、お見積り無料ですのでぜひお問い合わせください。
» オンラインイベントの企画・配信サービス
【Zoom】カメラ2台で配信する方法(ビデオカメラ+スイッチャー編)
ビデオカメラ2台をスイッチャーとつなげてZoom配信する方法を解説していきます。
正攻法は、ビデオカメラ2台+スイッチャー
複数台のビデオカメラ映像を切り替えたり、ビデオカメラ映像とPCに表示しているスライド資料の映像を切り替えたり、スライド資料上に出演者を小さく同時表示(PinP/ピクチャーインピクチャー )したりといった演出を可能にするためには、スイッチャーを使います。また、スイッチャーの種類によっては、出演者の音声のボリューム調整やON/OFFなどのコントロールもできます。
ビデオカメラとスイッチャーの接続方法
ビデオカメラとスイッチャーをつなげるにはHDMIケーブルまたはUSBケーブルを使用します。機種によっては、接続すればWebカメラとして認識されるものがあります。認識されない場合は、HDMI to USBビデオキャプチャーを準備する必要があります。
個人で配信する際に安価で手軽なスイッチャーは「Black Majic ATEM mini」シリーズ、価格は40,000円前後〜100,000円以上の商品まで幅広く販売されています。
ビデオカメラ+スイッチャーを使うメリット
ビデオカメラとスイッチャーを組み合わせるメリットは以下になります。
- 切り替えが秒速なので、タイムラグが最小限
- 背景画像と組み合わせもできる(PinP/2画面合成)
- 画質などクオリティが高い
ビデオカメラ+スイッチャーを使うデメリット
反対にビデオカメラとスイッチャーを組み合わせるデメリットは以下になります。
- 機材を所有していたり、使い方が分かる必要がある
- テストを行うなどの事前準備が必要
個人では所有や準備が難しい場合は、貸出や代行を行っている店舗を使用するのがおすすめです。
ガイアックスでは、機材貸出ほか、当日配信の代行も承ることが可能です

【Zoom】カメラ2台で配信する方法(手動編)
スイッチャーを使わずに、手動でカメラ2台をZoomで配信する方法を解説していきます。
PC2台をスポットライトビデオで切り替えることもできる
Zoomのスポットライト機能を使い、カメラ2台で切り替えつつ配信することができます。
この方法は簡単に実現でき、準備が少ないことが利点です。
ただし、ホストが忙しいことが欠点となります。スポットライトの設定をホスト自身が行うためです。
また、マウスでスポットライトビデオを切り替えても、タイムタグが生じる可能性があり高いクオリティはあまり望めません。
Zoomでスポットライトビデオに切り替える方法
スポットライトビデオ機能とは3人以上が参加しているミーティングの時に使える機能です。特定の画面を選択して、スポットライトビデオを設定すると、その画面が大きく表示されます。手元で何かをしっかりと見せたい場合には、スポットライトビデオを活用してみましょう。
ビデオをスポットライトにしたい場合には、ホスト権限をもっていること、ビデオありの3人以上の参加者がいることを確認してください。以下の手順で使用できます。
- 画面上部で、スポットライトを当てる参加者のビデオにカーソルを合わせて、[…]をクリックします。
- メニューから [スポットライトビデオ] を選択します。
また、スポットライトを取り消すには以下の手順です。
- 左上隅の [スポットライトビデオのキャンセル] をクリックします。
- この操作で、ミーティングはアクティブスピーカーに戻ります。
PCで複数のWebカメラを切り替えながら使う方法
PCには、通常は内蔵されているWebカメラがあります。しかし、セミナーによっては、話の流れに応じてカメラのアングルを変えたいという場合もあるでしょう。また、適宜別のカメラから資料を映したいという場合もあります。
PC版のZoomでは、Zoom Roomsを契約している場合に、複数のカメラの切り替えが可能です。通常のZoomではPC版Zoomでのカメラの切り替えはできません。
Zoom Roomsでカメラを切り替える方法は、ミーティング画面で「カメラの切り替え」をクリックします。すると接続されている利用可能なカメラが一覧で表示されます。その中から利用するカメラを選択するとカメラを切り替えられます。
スマホのインカメラとアウトカメラを切り替える方法
スマホで接続する場合に、インカメラとアウトカメラを切り替えることによって画角を調整することが可能となります。
ビデオカメラやWebカメラを使用せずとも、スマホで代用できるので気軽にカメラを2台にしたい場合はおすすめですね。
カメラ2台で配信する際のハウリング解決方法
Zoomでパソコンとスマホ、又はパソコンとタブレットなど、複数の端末を同時に利用してしゃべると、「キーン」という響いた音が鳴りハウリングが起こることがあります。
このハウリングの対処方法は、端末の距離を別の部屋に移すなどして離すか、スピーカーをイヤホンに変えるなどの方法があります。
いずれにせよ、スピーカー(音声出力)から出た音が別の端末のマイク(音声入力)に入ってしまわないようにすれば大丈夫です。
あるいは、スピーカーフォンを導入し、音声系の出入力を1端末にまとめてしまうという方法もあります。
ライター:高橋一成