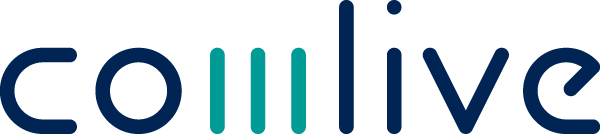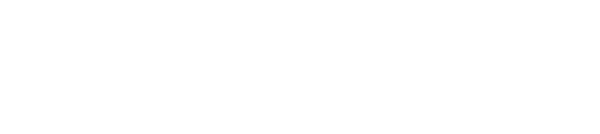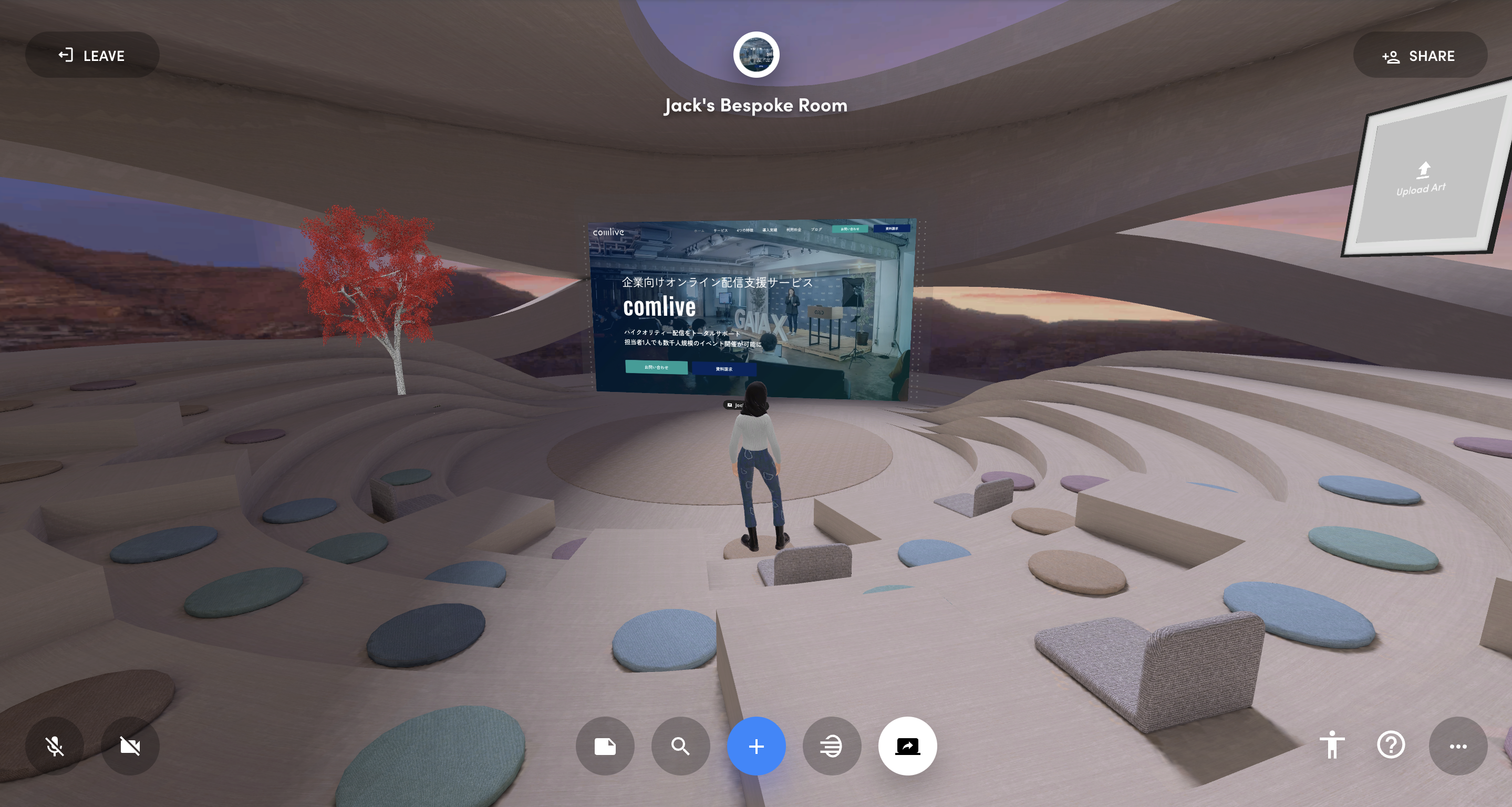新型コロナウイルスの影響でオンライン化が注目される中、Zoomを使用してPRイベントやWebセミナーなどのオンライン配信を実施したいと考えている企業も多いのではないでしょうか。
そこで今回の記事では、オンラインイベントの担当者に向けて、Zoomを使用したオンラインイベントの開催方法から注意点まで解説していきます。
ガイアックスでは、オンラインイベントの企画・配信サービスを提供しており、多くの企業のオンライン化を支援してきました。
具体的には、1万人規模のZoom配信やオンラインでの双方向型、オンラインと会場のハイブリット型イベント、オンラインイベントでのギネス挑戦と成功などの実績があり、数万人にオンライン配信を提供してきました。
オンラインイベントを開催する際の運営代行もできますので、下記からお問い合わせください。200社以上のお問い合わせに対応してきています。
» オンラインイベントの企画・配信サービス
Zoomイベントの種類
Zoomを使用することで、今までは対面でしか開催することができなかったイベントもオンラインで簡単に開催することができるようになりました。
また、Zoomを使えば企業だけでなく、個人でもオンラインイベントを開催することが可能です。
実際にZoomで開催することができるイベントの種類は、以下のようなものが挙げられます。
- オンライン×カンファレンス
- オンライン×社員総会/入社式
- オンライン×採用説明会/社員座談会
- オンライン×学習
- オンライン×ワークショップ
オンラインイベントは、時間や場所に縛られることなく、自宅からでも気軽に参加しやすいという特徴から需要が高まっています。
Zoomの機能を上手く使いこなすことで、幅広いオンラインイベントに対応することが可能です。
ここからはZoomの配信形式にフォーカスして、より深く解説していきます。
なお、オンラインカンファレンス、オンライン社員総会、オンライン入社式それぞれの詳細記事もあります。関連の記事を下記からご覧ください。
Zoomイベントには、2種類ある
Zoomのイベントには、大きく分けて次の2種類の配信形式があります。
- Zoomミーティング
- Zoomウェビナー
Zoomでオンラインイベントを企画する際に、どちらの配信形式で開催するのか事前に検討しておくと良いでしょう。
企画しているイベントのスタイルや規模に合わせて適切な配信形式を選択することで、満足度の高い配信を行うことができます。
それでは、それぞれの配信形式について詳しく解説していきます。
Zoomミーティングとは?
Zoomミーティングとは、Zoomを使用したミーティング形式での配信のことを表します。
会議や打ち合わせなど、比較的人数が少ない場面で利用されることが多いです。
より双方向性を重視したイベントを開催するのに最適な配信形式と言えるでしょう。
Zoomミーティングでは、全ての参加者が画面を共有することができます。
ビデオとマイクの機能をオンにすることで、対面しているかのような雰囲気でリアルなライブ配信が実現可能です。
主催者は参加者の顔を見ながら進めることができるので、双方がコミュニケーションを取りつつ、一体感のあるイベントを創り上げることができます。
また、Zoomミーティングにはセッションを少人数のグループに分ける、ブレイクアウトルーム機能が搭載されています。
この機能を使うことで、参加者同士の交流をより深めることができます。
このように、主催者と参加者の距離感が近いのがZoomミーティングの特徴です。
一方で、Zoomミーティングは大人数の参加者が集まる大規模なイベントには向いていません。その理由は以下の3つが挙げられます。
- 回線が重くなる
- 参加者の雑音が気になる
- 荒らしが生じる可能性が高まる
同時に利用する人数が多ければ多いほど、回線が重くなったり、雑音が気になったりしてきます。
また、参加者URLを一般公開した部屋では、荒らしが生じる可能性もあります。
これらの理由から、Zoomミーティングでオンラインイベントを開催する場合は、少人数で行うことが望ましいです。
逆に、大規模なオンラインイベントを企画している方は、次に紹介するZoomウェビナーを使用することをおすすめします。
Zoomウェビナーとは?
そもそもウェビナーとは、「ウェブ」と「セミナー」を組み合わせた造語であり、オンライン上で行うセミナーのことを表します。
Zoomでは、ウェビナー利用に特化した独自のサービスを提供しています。
Zoomウェビナーでは、Zoomミーティングとは異なり、多くの観衆を集めるイベントや一般公開のイベントに最適です。
Zoomウェビナーには以下のような特徴があります。
- 100~最大10,000人まで参加可能
- 事前に録画した映像によるオンデマンド視聴
- YouTubeまたはFacebookとの連携ライブ配信
- Q&A・チャット・アンケート機能を使用したコミュニケーション
ウェビナー形式の配信では、ホストと指定されたパネリストのみが映像や音声を出したり、画面共有などの機能を使用することができます。
また、Zoomウェビナーの配信には視聴専門の出席者が存在し、Q&Aやチャット、アンケート機能を通じてホストとやり取りができます。
Zoomウェビナーには、出席者同士がやり取りできるオプションもありますが、1人または数名の講演者がオーディエンスに向けて話すのが基本的なウェビナーの方式です。
他のソフトやアプリを起動させる必要がなく、シンプルで使いやすいので、参加者も気軽に参加しやすいというメリットがあります。
Zoomウェビナーでの配信なら人数が増えても回線の負担に対する心配は少ないです。大人数に向けたZoomのライブ配信を考えている方は、Zoomウェビナーの使用をおすすめします。
ここまでは、Zoomによる2つの配信形式について詳しく解説してきました。
先ほど紹介したZoomの画面共有機能は、動画も共有することが可能なので、事前に録画しておいたコンテンツを配信することができます。
配信ツールに慣れていなくても、あらかじめ録画しておいた映像を編集することで、より万全な状態で配信を行うことができます。
実際に、企業のオンラインイベントでは、録画映像だけをライブ配信する場合や、事前に収録した映像と当日現場で撮影した映像の両方を配信する場合が多いです。
この録画配信では、視聴者とリアルタイムで交流することは難しいですが、配信が失敗しづらいというメリットがあります。
また、録画しておいた映像をアーカイブとして残しておけば、視聴者も時間を気にすることなく自由に視聴することができます。
Zoomの画面共有機能を上手く使用して、オンラインイベントに活かしてみましょう。

Zoomでオンラインイベントを開催する方法
ここからは、Zoomでオンラインイベントを開催する方法を具体的に解説していきます。
Zoomはアカウント(会員)登録をするだけで、誰でも簡単にイベントを開催することができます。
スマホやタブレット端末でも操作は可能ですが、パソコンの方が操作性が高いため使いやすいです。
また、Zoomには無料版と、機能がアップグレードする有料版が用意されています。もちろん無料版でも十分に便利ですが、有料版を使用することでライブ配信の幅が広がります。
まずは、Zoomの料金と使用できるオプションについて解説します。
Zoomの料金について
Zoomの料金プランには、無料版と有料版を含めて下記の4種類があります。
- 無料プラン
- プロプラン(月額:2,000円)
- ビジネスプラン(月額:2,700円)
- エンタープライズプラン(月額:2,700円)
それぞれのプランの違いを簡単に説明すると、同時接続ができる人数やホスト数、ミーティング開催の時間制限の有無が異なります。
Zoomの各プランのより詳しい情報は、Zoom公式サイトからご覧ください。
無料プランと有料プランの違い
Zoomは、無料プランでも基本的なサービスは十分に利用することができます。
逆に有料版にはできて、無料版だとできない点は以下の5つが挙げられます。
- 投稿機能が搭載されている
- ミーティングの時間制限の有無
- 録画データのクラウド保存が可能か
- ホストを複数人設定することが可能か
- ミーティングIDを変更することが可能か
この中でも特に、ミーティングの時間制限の有無には注意が必要です。
3人以上のライブ配信を行う場合、無料プランでは制限時間が40分と決まっています。1度中断して再度ライブ配信を始めることも可能ですが、非常に面倒ですよね。
オンラインイベントを開催する際は、Zoomの有料プランに加入すると手間が省けるのでおすすめです。
また、有料プランなら複数の登壇者で配信を行う場合でも、人数に合わせてホストを設定することができます。
その他、有料プランでは便利な機能が追加されたり、セキュリティ面も強化されています。
事前にZoomのURLを発行する方法
Zoomのイベントに参加者を招待するためには、下記2つの情報を事前に伝えておく必要があります。
- 招待URL
- ミーティングIDとパスワード
どちらの方法でも構いませんが、招待URLの方が参加者の入力の手間が省けてワンクリックでミーティングに参加してもらうことができます。
招待URLを発行する方法は、ミーティングルームの立ち上げ方によって変わります。ミーティングルームの立ち上げ方は、次の3つ方法があります。
- 新規ミーティングから発行する
- 個人ミーティングIDを使用して発行する
- ミーティングのスケジュール設定から発行する
それぞれの方法を解説していきます。
新規ミーティングから発行する方法
参加人数が小規模で、主催者がミーティングを開催した直後に招待してもスムーズに集まれる場合は新規ミーティングから招待URLを発行する方法が手軽です。
新規ミーティングから部屋を立ち上げる方法は、Zoomの起動後にホーム画面から「新規ミーティング」というオレンジのアイコンを押すだけで完了です。
その後、画面左上の「ミーティング情報」から招待URLを発行することができます。
新規ミーティングから立ち上げた部屋は、1度部屋を閉じるとその後、使い回すことができないという特徴があります。
ボタン1つで簡単に部屋を立ち上げることができますが、ミーティング終了ボタンを押すと、その部屋の番号で再び入ることができなくなります。
急なミーティングなどで、すぐに部屋を立ち上げたい場合は非常に便利です。しかし、定期的なミーティングやイベントなど、あらかじめ参加者に招待URLを知らせたい場合は後述するスケジュール設定から部屋を立ち上げることをおすすめします。
個人ミーティングIDを使用して発行する方法
個人ミーティングIDとは、それぞれのアカウントに振り分けられた固有のIDのことです。
個人ミーティングIDから招待URLを発行する方法は、まずZoomの起動後にミーティング画面を表示させます。
そこに「マイ個人ミーティングID」が記載されているので、確認した後に下の「開始」ボタンを押せばミーティングルームが立ち上がります。その後、ミーティングルームの下部にある「参加者の管理」から「招待」をクリックすれば、招待URLを発行することができます。
個人ミーティングIDで立ち上げた部屋は、常に同じ部屋が開かれます。
また、パスワードも同じであるため、以前この部屋でミーティングをした人なら誰でも簡単に入室できてしまいます。
仲間内で利用する場合は良いですが、重要なミーティングや他人に知られたくない情報を扱う場合は、あまり望ましくありません。
オンラインイベント等を開催する場合もこの方法は不向きですので、次に紹介する方法で招待URLを発行しましょう。
ミーティングのスケジュール設定から発行する方法
ミーティングのスケジュール設定から招待URLを発行する方法が、最もよく利用されている方法です。
ミーティングの開催が翌日以降で、前もって参加者に招待URLを知らせておきたい場合はスケジュール設定から発行しましょう。
実際に企業のカンファレンスから、オンラインイベントまで、この方法で幅広く対応することができます。
スケジュール設定から招待URLを発行する方法は、まずZoomの起動後にホーム画面を表示させます。
次に、ホーム画面の「スケジュール」アイコンから、トピックや日時等の詳細設定を行います。
入念に確認した後、「スケジュール」ボタンを押せば部屋が立ち上がります。
その後、画面上部の「ミーティング」に先ほどスケジューリングした予定が追加されているので、「招待のコピー」を押せば簡単に招待URLを発行することが可能です。
事前にZoomのスケジュールにイベントを登録しておくことで、本番で焦る心配が減り心理的負担も軽くなります。
また、スケジュール設定では定期的に開催されるミーティングも設定しておくことができます。
その都度、部屋を立ち上げる手間が省けるので、ぜひ有効活用してください。
ZoomのURLを共有する
あとは、先ほど発行した招待URLをイベント参加者と共有すれば、Zoomでイベントを開催することができます。
招待URLを共有する方法は、主に以下の2つが挙げられます。
- SNS
- メール
一般的には、メールを使用して招待URLを共有する場合が多いです。
クライアントや外部の顧客をミーティングに招待するのであれば、メールで招待URLを共有した方がフォーマルです。
メールで招待URLを送る際、ユーザーに参加を促す文章がテンプレとしてあらかじめ記されているので、文章作成が苦手な方はそのまま送信するだけでも十分です。
Zoomイベントを盛り上げるテクニック
ここからは、初めてZoomイベントを主催するあなたに向けて、本番を成功させるテクニックを4つご紹介します。
イベント本番に向けてリハーサルや配信環境の調整を行うことはもちろん大切ですが、これらのテクニックを駆使することでより充実したオンラインイベントを開催することができます。
取り入れやすいテクニックばかりですので、ぜひ試してみてください。

ブレイクアウトセッションを使う
Zoomに搭載されているブレイクアウトセッション機能を使用することで、参加人数が多いイベントでも、参加者を少人数のグループに分けることができます。
オンライン上でも、グループミーティングやグループワークなどの場を簡単に設けることが可能です。
ブレイクアウトセッションを活用すれば、受動型のイベントだけでなく、参加者同士が積極的なコミュニケーションにより交流を深める能動的なイベントを創り上げることができます。
双方向のコミュニケーションが上手く取れると、参加者の満足度を高めることができます。
コメントを積極的に拾っていく
オンラインイベントでは、対面式と比較して登壇者が話していてもリアルタイムで参加者の反応を読み取りづらく、一方通行になりやすいという問題が起きます。
この問題を解決するためには、参加者のコメントを積極的に拾っていくことが大切です。
話のペースは適切か、分かりづらい部分はないかどうかを参加者のコメントから把握して、参加者と一緒にイベントを作り上げていくことがイベントの成功を大きく左右します。
また、コメントを積極的に拾うことで、参加者とコミュニケーションを取ることができます。
コメントで質問等を募集して、それに回答していく時間も確保しておくと良いですね。
ガイアックスでは多くの配信代行を行ってきましたが、「体験型のイベント」を意識して企画していくことがイベント成功の鍵だと考えています。
いってしまうと、「ただ配信するだけ」であればYouTubeでいいですよね。そうではなく、あえて同期しているのですから、そこには付加価値をもたせたいです。
SnapCameraを使う
Zoomでイベントを開催する場合は、「SnapCamera」というアプリを合わせて使用することをおすすめします。
SnapCameraは、パソコンのカメラで撮影している映像をリアルタイムで加工することができるWindows/Mac両対応のアプリです。
イメージとしては、スマホアプリの「SNOW」に近く、顔を加工したりするための「盛る」ための機能が充実しています。
また、SnapCameraは顔の加工だけではなく、人物の背景だけを加工することも可能です。
自宅から配信する場合など、プライベートな空間を映したくないときに非常に便利ですね。
Zoomには、元々「バーチャル背景」と呼ばれる背景を加工する機能が搭載されていますが、要求されるパソコンのスペックが高く、満たせない場合はグリーンスクリーンが必要になります。
その点、SnapCameraで要求されるパソコンのスペックは比較的低いので導入しやすいです。
Kahoot!を使う
Kahoot!とは、スマホやパソコンから簡単にクイズゲームができるアプリです。
オンラインイベントで、Kahoot!をメインで使用することは正直ないと思います。
しかし、参加者同士の場を和ませたり、ちょっとした交流の機会を設けたりする際にKahoot!は非常に重宝します。
クイズ自体も4択で構成されており、誰でも気軽に参加しやすいです。
Zoomの共有機能を使用して、ホストの画面に表示されている問題文と選択肢を参加者に共有するだけでいいので、操作も簡単です。
Zoomのトラブル対策
オンラインイベント本番では、予期せぬトラブルに見舞われることもあります。そこで、前もってそれらの事態を想定して対策しておくことが必要です。
ここでは、よくあるトラブルとその対策方法について2つご紹介します。
- 登壇者以外の声や雑音が入る
- 迷惑行為を行う参加者がいる
それぞれ順に解説していきます。
登壇者以外の声や雑音が入る
参加者のマイクがオンになっていると、微かな物音でも気になってしまう場合があります。
雑音が気になる状態で配信するのは、登壇者と参加者の双方にとって好ましくないです。
このようなトラブルは、Zoomのミュート機能を使うことで簡単に解決することができます。
事前に設定から「入室時にミュートにする」をオンにしておくと、入室直後の音が聞こえてしまう事故を防ぐことができます。
また、イベント前に参加者のミュートをアナウンスしておくことで、雑音を気にすることなく配信を行えます。
迷惑行為を行う参加者がいる
残念ながら、参加者の中には勝手に画面共有を始めたり、マイクをオンにして音声を流すなどの迷惑行為をする方がいます。
この場合は、Zoomの待機室を利用することで解決することができます。
荒らし等の迷惑行為があれば、ホストの権限で「待機室に送る」または「退出」を強制的に行うことができます。
また、待機室を活用することで、入室時に参加者の認証ができます。
快適な配信を行うためにも、荒らし対策は必須ですね。
他にも、機材の調子が悪く回線が乱れるなどのトラブルも考えられます。
イベント本番の予期せぬトラブルを想定して、あらかじめ対処してくれる配信会社をピックアップしておくと良いです。
この点、ガイアックスに依頼いただければ「ただアドバイス」するのではなく、運営側で電話にてトラブル対応できる人材を設置できます。
Zoomイベントの配信の品質を高める方法
ここからは、Zoomイベントの配信の品質を高める具体的な方法について解説していきます。
簡単な会議やミーティング程度であれば、ノートパソコンからZoomを起動するだけでライブ配信を始めることができます。
ただ、映像や音質にこだわって、より快適なイベント配信を届けたいと考えているなら、ここで紹介するソフトや機材の導入を検討してみてください。

ManyCamやOBSを導入する
Zoomでイベントを開催する際に、ManyCamやOBSなどのソフトを導入することで、Zoomの機能性が格段に上がります。
これらのソフトを導入することで、Webカメラからの映像にエフェクトをかけたり、Zoom内で字幕を表示させることが可能になります。
特に、字幕をつけることで視覚的に伝わりやすくなるので、視聴者満足度の高い配信が実現できます。
ライブ配信のバリエーションを広げるためには、これらのソフトの導入が欠かせません。
マイクに課金する
質の高いライブ配信を行う上で、マイクは非常に重要な機材です。
基本的に、ライブ配信の視聴者は「画像より音質」に厳しい傾向があります。
外部マイクを導入することで、PCに付属している内部マイクと比較して格段に音質が向上します。
よって、クオリティの高いライブ配信を求めるなら、外部マイクの導入はぜひ検討するべきでしょう。
特に、XLR対応のマイクとオーディオインターフェイスの利用がおすすめです。
また、複数の登壇者がいて、複数のマイクを使用した場合は、個々のマイクの音量が調整可能なミキサーを使用すると便利ですね。
カメラに課金する
ライブ配信を行う上で、映像を入力するためのビデオカメラは必須です。
もちろん、簡易的なライブ配信であれば、パソコンの内臓カメラやWebカメラでの映像撮影でも十分可能です。
しかし、法人のオフィシャルイベントやPR上重要な失敗できないライブ配信の場合においては、より品質の高い映像を届けるために、外付けでビデオカメラを使用することを強くおすすめします。また、個人であれば動画対応の一眼でも十分な映像を入力することが可能です。
複数カメラとスイッチャーの切り替えが必要な「マルチカム配信」をする場合でも、業者に依頼することで、簡単に視聴者が飽きづらい映像を作ることができます。
照明
出演者の顔が明るく映るように、照明も用意しておくと良いでしょう。
照明があるのとないのとでは、配信映像の品質が全く違います。照明を使用することで、出演者の印象が明るくなります。
照明を使用する際は、ビデオカメラのホワイトバランスを事前に調整しておく必要があるので注意しましょう。
ホワイトバランスとは、「白を白に見せる機能」のことです。
照明を使用して配信する場合、カメラのオート機能のみでは色味のバランスが崩れてしまう可能性があるので、ホワイトバランスの調整は必須です。
その他、Zoomのイベント配信の品質を向上させるために必要な機材に関しては、「ライブ配信に必要な機材を紹介する【配信会社が詳しく解説します】」にて詳しく解説しています。
大規模なZoomイベントを開催するなら
オンライン会場で完結せず、オンラインとオフラインのハイブリット配信を行いたい場合や、会場からオンラインへ中継したい場合など、大規模なZoomイベントを開催したいと考えているなら配信会社に任せるのがおすすめです。Zoomのイベントは規模が大きくなるにつれ、専門的な機材やスタッフ、インターネット環境、リハーサルがより重要になります。自社だけで全てを補おうとすると、多くのコストがかかるので非常に大変です。間に合わずに、本番ギリギリになってお問い合わせいただくことも珍しくありません。なので、最初から配信会社に依頼すれば、オンラインイベントの企画や参加者満足度を高める施策に、より注力することができます。大切なのは、「配信成功するか否か」ではなく、「参加者が満足するか?」ですからね。より、視聴者に何ができるか?どうしたら巻き込んでいけるか?に頭を使うべきです。
なお、ガイアックスで過去に配信してきた事例に関しては、公開許可をいただいているものを一部「オンラインイベントの事例から、配信を失敗させないコツを解説します」にて公開しています。
ライター:齋藤遥